Ouvrez vos photos dans photoshop. Ici j’en ai choisi quatre pour répéter le processus deux fois. Open your images in photoshop. Here I have chosen four to repeat the process twice.
1. Réduire la taille :
Redimensionner chacune de celles-ci en format plus petit :
Onglets : « Image » - « Taille de l’image »
La taille originale de ma photo étant 3008 pixels de largeur par 2000 de hauteur (paysage), je change l’une des deux données afin qu’elle entre dans une photo en sens inverse (portrait). Il faut donc que ma nouvelle largeur soit plus petite que 2000. Dans ce cas-ci, j’ai choisi 1850 pixels de largeur. L’autre donnée s’ajustera automatiquement afin de conserver le bon format. (Si ce n’est pas le cas, vérifiez que l’option « Conserver les proportions » est cochée).
1. Reduce the size:
Resize each of them in smaller size:
Tabs: "Picture" - "Image size"
The original size of my photo is 3008 pixels wide by 2000 high (landscape), I change one of the data so that it enters a photo in the opposite direction (portrait). It means that my new width is smaller than 2000. In this case, I chose 1850 pixels wide. The other data to automatically adjust to maintain the proper format. (If this is not the case, make sure that "Constrain proportions" is checked).
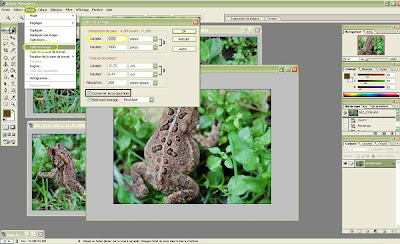
2. Nouveau fichier :
Créer un nouveau fichier au format original, mais en position inverse. (Mes photos étant sur le sens de la largeur (paysage), j'ai crée un fichier en hauteur (portrait). Dans mon cas, ma nouvelle image doit faire 2000 pixels de largeur par 3008 pixels de hauteur. Garder ce nouveau fichier de côté.
2. New file:
Create a new file in the original format, but in reverse position. (landscape), I created a file vertically (portrait). In my case, my new image must be 2000 pixels wide by 3008 pixels high. Keep this new file open.

3. Calques :
Retourner aux photos réduites et créer un nouveau calque pour chacune :
1. Sélectionner l’outil « Rectangle de sélection »
2. Encadrer totalement la photo
3. Avec le bouton droit de la souris, cliquer dans l’image et choisir « calque par copier ».
4. Une nouvelle icone apparaîtra à droite
3. Layers:
Go back to the reduced pictures and create a new layer for each:
1. Select the tool "Rectangle"
2. Frame the picture totally
3. Right click on the image and choose "copy layer".
3. A new icon will appear to the right
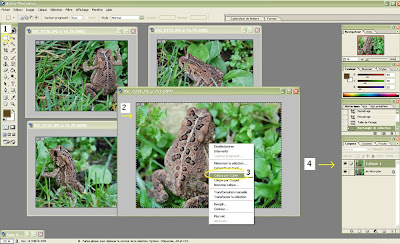
4. Glisser :
1. Avec la souris, glisser ces calques dans un nouveau fichier vide tel que crée à l’étape 2.
2. Déplacer les calques à votre guise avec l’outil flèche.
4. Drag:
1. With the mouse, drag the layers into a new empty file as created in step 2.
2. Move the layers as you wish with the arrow tool.
 Le résultat final. The final result :
Le résultat final. The final result :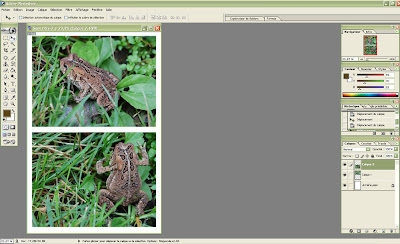
5. Enregistrer en format .JPG 5. Save in. JPG
Voici un autre exemple de montage mais avec 4 photos. Here is another example, but with 4 pictures :
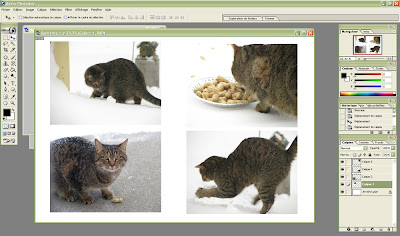
Voici ma page avec mon kit (en utilisant seulement 3 des 4 photos). Here is my layout with my kit (only using 3 of 4 photos) :
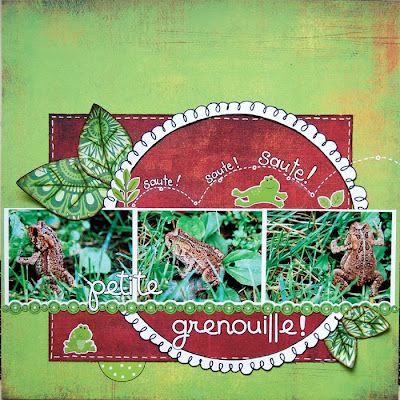
Matériel / Supplies :
Papiers/papers :
Basic Grey – Lime Rickey
Bazzil blanc
Embellissements/Embellishments :
Autocollants /stickers : Doodlebug, BoBunny, Kesi’art
Lettrage/lettering : Doodlebug – candy shoppe
Crayons : Uniball signo, Posca
Encre/peinture : paint dabber, colorbox










.jpg)













4 commentaires:
i love this layout!!! what great colors, and design.. thanks for sharing this photoshop tutorial with us.
Il est super ce tuto... très bien expliqué!!! En plus, je me rend compte que Photoshop et Photoshop Element offre sensiblement les mêmes options. Super ta page... Je l'adore!!!
J'aime beaucoup!!
Le mix des couleurs est super :)
Tiens, j'ai appris des trucs que je ne connaissais pas, sympa ton tuto, bonne fin d'après midi, je repasserai...
Enregistrer un commentaire